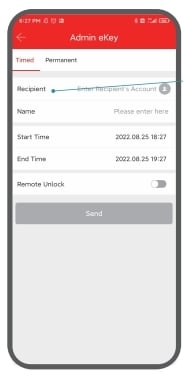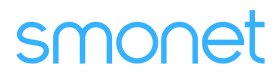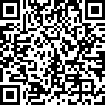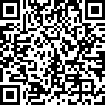Table of Contents
How Do I Set Up An Authorized Admin?
Authorized Admin is similar to eKeys but has more rights than eKeys.
Applies to: Smonet Electronic Digital Door Lock
Attention:
How to authorize admin to others, the recipients need to download the same app and register their own accounts, then you need to authorize admin to them on your app.
Then the recipients will get a notification (They need to open the app) and please ask them to refresh the page, they will have the same page and same functions like yours.
Each lock only can have one main administrator, please authorize admin to others, and they don’t need to add the lock and program everything again.
An authorized admin can do the following:
1. Unlock/lock via the app.
2. Generate, Edit, or Delete passcodes, IC cards, and fingerprints.
3. Adjust settings like passage mode, auto-lock timer, and turn on/off the lock sound.
Here are the setup steps:
Step 1: Tap "Authorized Admin".
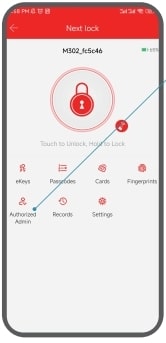
Step 2: Create Admin.
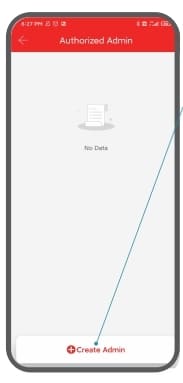
Step 3: Enter the recipient's account.