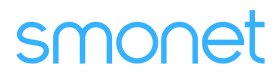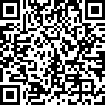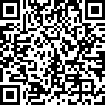Table of Contents
How Do I Authorize Administrator Privileges For My Family?
Do you want to share the Smonet Smart Front Door Lock with your family and friends? There are two ways to do this, the first is to send “Ekeys” and the second is to use “Authorized Admin”. Here are the steps on how to set up Authorized Admin.
Applies to: Smonet smart locks Door Opener
Attention:
How to authorize admin to others, the recipients need to download the same app and register their own accounts, then you need to authorize admin to them on your app.
Then the recipients will get a notification (They need to open the app) and please ask them to refresh the page, they will have the same page and same functions like yours.
Each lock only can have one main administrator, please authorize admin to others, and they don’t need to add the lock and program everything again.
Step 1: Open the app "Next Lock", enter the smart lock interface, tap "Authorized Admin".
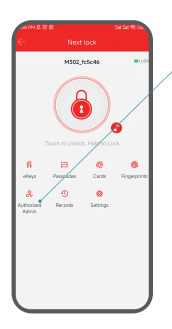
Step 2: Create Admin.

Step 3: Select Timed or Permanent, enter recipient's account.
Notes:
- The recipient must create an account first with an email address or phone number.
- There are two different time settings here,Timed, Permanent.
Timed | Passcode with a time limit |
Permanent | Permanent passcode |
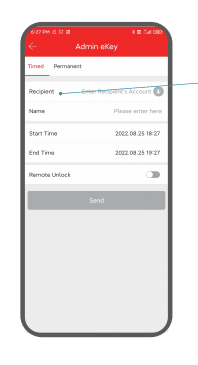
Step 4: Complete the settings and click Send.
Notes:
The authorized admin has all access rights except “Admin Passcode” and “Authorized Admins”.